一份好的PPT,可以为你的作品展示加分不少呢!当你看到别人那份精美高端的PPT的时候,你是什么感觉?羡慕?羞愧?还是觉得不可思议?与其一直感叹为什么别人的PPT可以做得这么好,不如提升一下自己做PPT的能力。
今天小编就为大家准备了下面7个PPT制作技巧,帮助你用最少的时间和精力,创作出一份堪称大神作品的PPT。
①一键替换全文字体
我们在做PPT的时候,通常都是使用默认的字体。但是PPT做好后,不满意现有字体想要换一种的话,可以依次点击【替换】-【替换字体】选项,就可以将PPT中的所有默认字体替换成你想要的那样字体。
②分层编辑图层
提起图层许多人应该都只会想到PS、dreamweaver此类图片、网站设计软件吧!但其实PPT也是有图层的。
图层可以让我们分层编辑图片,隐藏不需要编辑的图片。步骤很简单,依次点击【选择】——【选择窗格】,即可对图片进行分层编辑了。
③格式刷
双击格式刷有惊喜哦!单击格式刷时,只能复制单单一次格式。但是如果你双击格式刷,你会发现你可以给N多个文本框刷格式!
④插入截图
平时如果要在PPT之中插入截图,很多人通过第三方的截图软件获取图片后,再插入到PPT里面去的,但其实不需要这么麻烦,PPT本身就有截图工具,可以隐藏PPT界面直接截取其他界面的图片。
操作如下:依次点击【插入】-【屏幕截图】或者依次点击【插入】-【图片】,再选择【隐藏当前窗口】,版本不一样,操作方法也会有所不同,这里要注意的是,版本较低的powerpoint是没有这个功能的哦!
⑤插入对象
“插入对象”功能出现的原因在于:PPT中绘图工具、数字符号、Excel等元素无法被输入。
这时候我们就可以使用【插入对象】来插入特殊符号,以插入绘图为例。点击【插入图像】,再选择【bitmap image】选项,就可以直接在画板上绘图写字了,接着这些作品就会自动呈现在PPT上了!
⑥PPT内翻译功能
如果在制作PPT的过程中,你需要将一些内容翻译成其他语言,而你刚好又不会,你会怎么做?许多人第一直觉就是打开各式各样的翻译网站、翻译软件!但其实不必这么麻烦!直接打开【审阅】一栏,点击【翻译】功能,就可以解决你的翻译难题了,省时也省事!
⑦PPT转PDF格式
PPT制作完成后,就需要保存输送了,但在传输过程中,它很容易发生排版乱掉、格式丢失等问题,所以我们常常会将它转换为PDF格式。这时候可以使用。步骤十分简单:下载软件至电脑后,依次选择【其他文件转换成PDF】-【PPT转PDF】-【添加文件】-【开始转换】等选项即可
以上7个PPT使用小技巧,虽然还不够齐全,但还是希望它们能为大家在制作PPT过程中带来帮助!



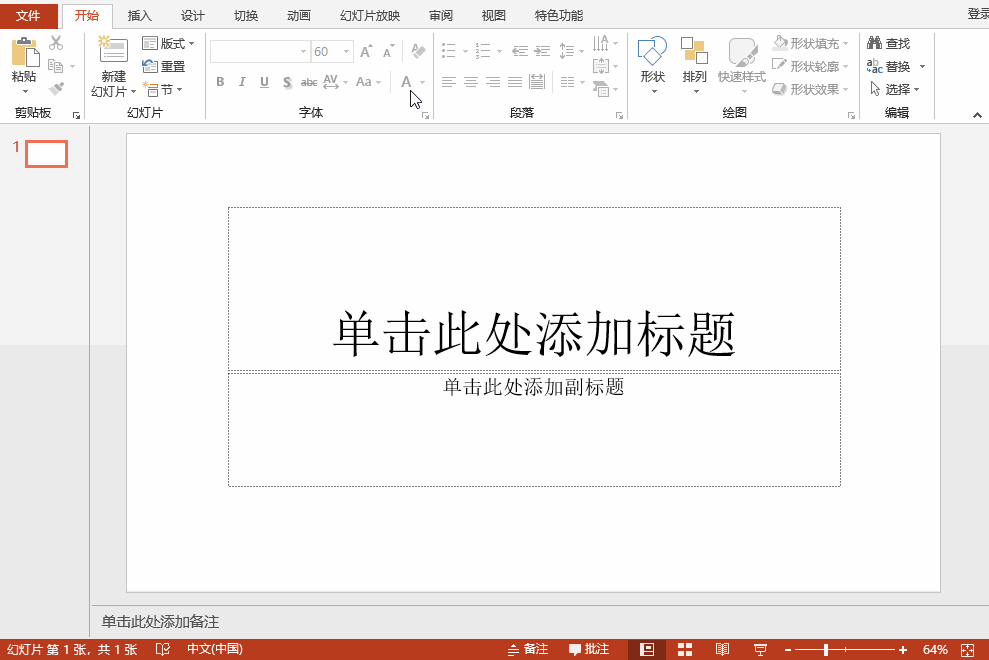
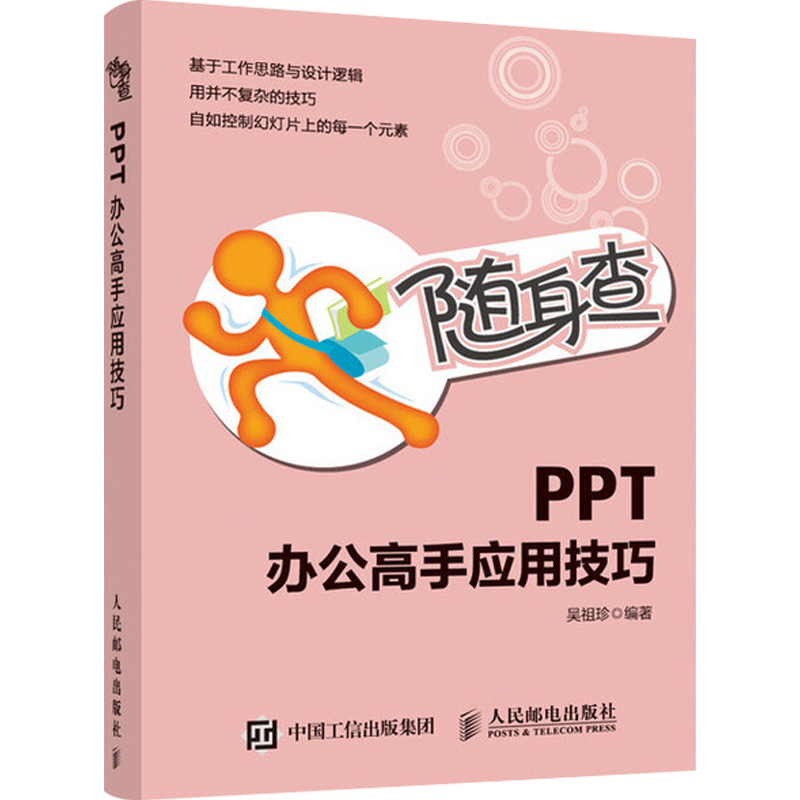




还没有评论,来说两句吧...